
HOW TO INSERT SYMBOL .
- Place your cursor. Make sure the insert cursor is blinking in the location you're about to place your symbol. Click on the Insert tab on the taskbar.
- Locate the Symbol group. Click on the Symbol button, and a list of recently used symbols will appear. Selecting a symbol from that menu will place that symbol where your insertion cursor is located.
- Choose the desired symbol from the Special Characters chart.
- Click the Insert button. It’s located on the lower portion of the Symbol window, and thecopyright symbol will be inserted in your document at the insertion cursor’s location.
_________________________________________________________________________________
HOW TO USE THE BULLET AND NUMBERING
Using the Automatic Formatting feature, you get bullets and numbers automatically while you type. Follow these steps to create a bulleted list using the Automatic Formatting feature in Word.
Before entering the first character in the list,
- Type an asterisk (*) and then press the SPACEBAR or the TAB key.
- Type the first item of the list you want to create and then press ENTER. Word automatically changes the asterisk into a bullet and sets the appropriate spacing.
- Repeat step 2 above for each item. To end the list, press ENTER twice.
Creating a Bulleted or Numbered List Using the Bullets and Numbering Dialog Box
he Bullets and Numbering dialog box enables you to choose from a wider range of bullets or numbering options. Here are the steps:
- If you have already created the paragraphs, select them and then perform the following steps. If you have not already typed paragraphs, just perform the following steps. All you'll need to do afterward is press ENTER and type the next item.
- On the Format menu, click Bullets and Numbers. The Bullets and Numbers dialog box is displayed.
- To create a Bulleted list
- Click the Bulleted tab in the Bullets and Numbering dialog box.
- Click the bullet list style you want.
- To create a Numbered list
- Click the Numbered tab on the Bullets and Numbering dialog box.
- Click the numbered list style you want.
- Click OK.
Creating an Outline (Multilevel) Numbered List
In Word, you can create a list by applying bullets or numbering to paragraphs and then arranging them in a hierarchical structure. The resulting list will form an Outline Numbered List. An outline numbered list is a list created to apply a hierarchical structure to any list or document. In this case, a document can have up to nine levels, butWord does not apply built-in heading styles to the items in the list. An outline numbered list has more than one level in which various styles of bullets or numbers or both are used together, but on different levels. You can also create a custom outlined bullet or numbering scheme using the Customize button.
To create an outlined list
- On the Format menu, click Bullets and Numbers, and then click the Outline Numbered tab.
- If you have an existing bulleted or numbered list that you want to convert to an outline numbered list, please select the list before performing step 1, but ignore steps 3 and 4 below.
- Click a list format that does not contain the text "Heading", and then click OK.
- Type the list text, and then press ENTER after each item.
- After typing the last list text, press ENTER twice to end the list.
- To move an outline numbered item to the appropriate numbering level, do one of the following:
- To demote the item to a lower numbering level, click a list number (or anywhere in the paragraph), and click Increase Indent on the Formatting toolbar, or press ALT + SHIFT + RIGHT ARROW key.
- To bring or promote the item to a higher numbering level, click a list number (or anywhere in the paragraph, and click Decrease Indent on the Formatting toolbar, or press ALT + SHIFT + LEFT ARROW key.
_________________________________________________________________________________
HOW TO INSERT PICTURE
But the traditional way to insert a picture is to use the Insert menu:
1. Click Insert
2. Select Picture
3. On the Submenu, select From file
TUGASAN 9

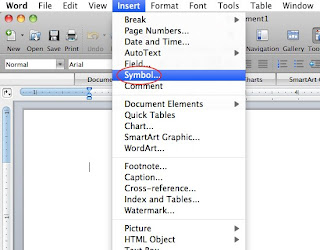






No comments:
Post a Comment